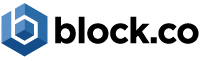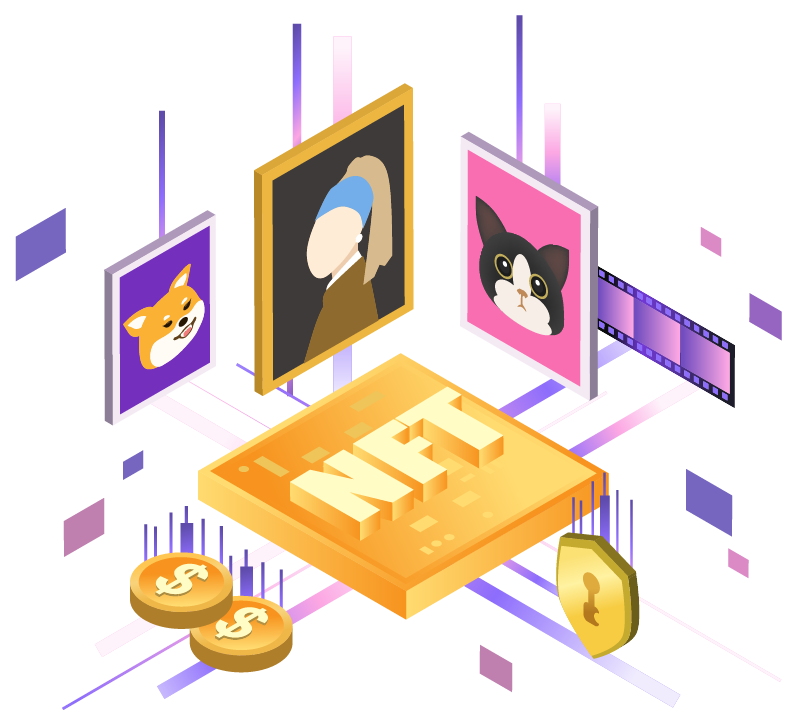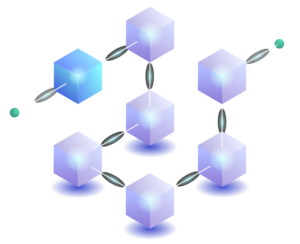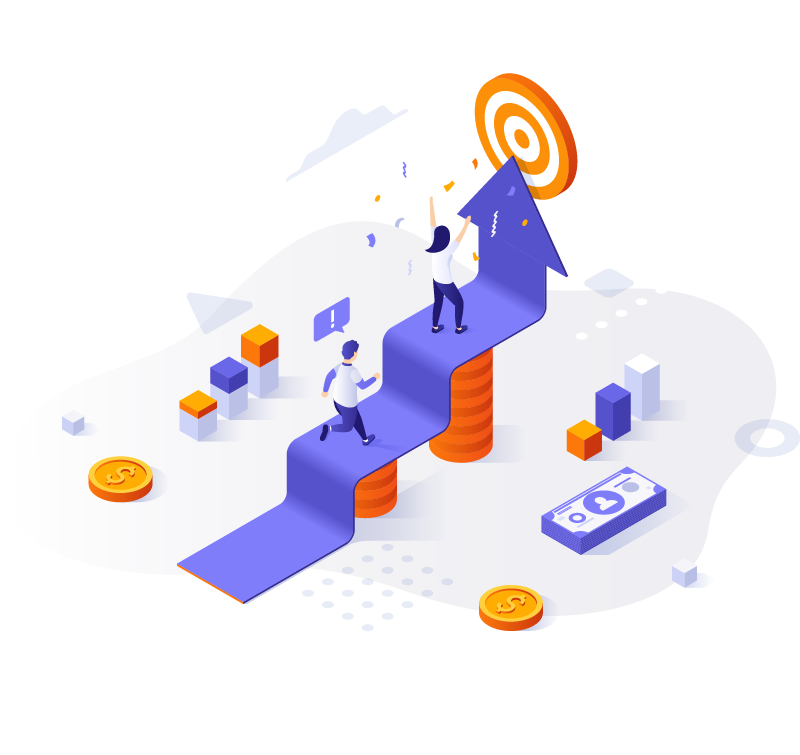A Beginner’s Guide to Metamask Web3 Wallet
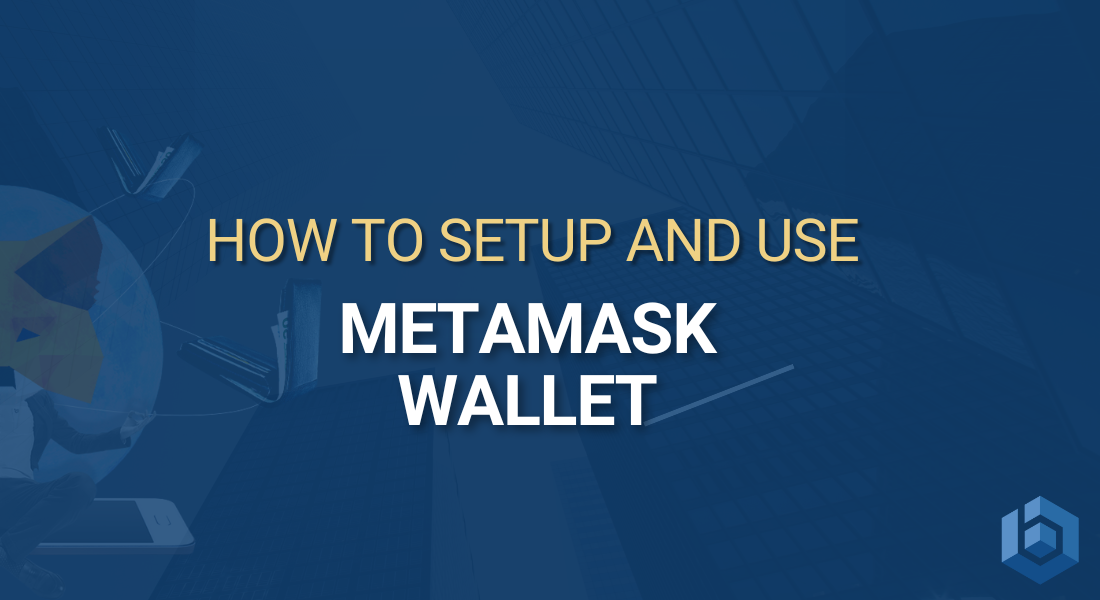
The Metamask wallet helps crypto community members enter all EVM (Ethereum Virtual Machine) compatible chains, DeFi and NFTs. In this article, we will explore how it works and how you can set up your own Metamask wallet.
What is Metamask and why is it needed
Metamask is a crypto wallet and gateway to blockchain applications. With it, you can interact with various decentralized applications (dapps) built on the second largest cryptocurrency by capitalization — Ethereum (ETH).
The crypto wallet is presented in the formats of a browser extension and a mobile application.
Browser wallet — means that Metamask is installed as an extension for Chrome, Firefox, and Opera browsers and allows you to make cryptocurrency transactions directly within the browser. Despite this, there are corresponding mobile applications for iOs and Android, which are installed on a smartphone, but when used, they also use an internal browser.
Metamask is a non-custodial wallet or independent wallet. A non-custodial wallet means that Metamask does not store your assets, but is used only to access them, while only you own the private key of the wallet.
How to install the MetaMask wallet
The easiest and safest way to create a Metamask wallet is through an extension for the Google Chrome browser called “MetaMask” (https://metamask.io).
Metamask integrates in web browsers to simplify the transfer of Ethereum (ETH) or ERC 20 tokens to the Ethereum network blockchain, or other networks you may have connected. If you already have an Ethereum wallet, it can be imported into Metamask.
In our example, we use the Google Chrome browser.
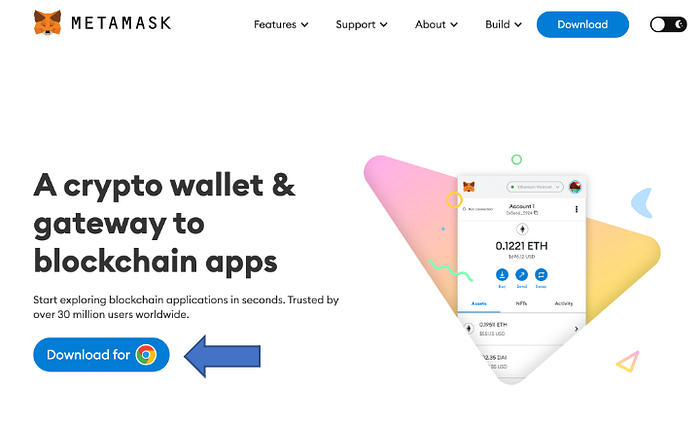
Type the word “metamask” in the search window of the Chrome browser and open the official page of the MetaMask program via the link. Select the browser in which you want to install the application. In the chrome online store window, click the “Install” button.

After installing MetaMask, in the right part of the address bar of the browser, you will see the official logo in the form of an image of the head of a “fox”, which is the symbol of MetaMask, and an interactive feature of the site will appear; that is the “technical behaviour of the fox”, which will rotate its head following the movements of your mouse.
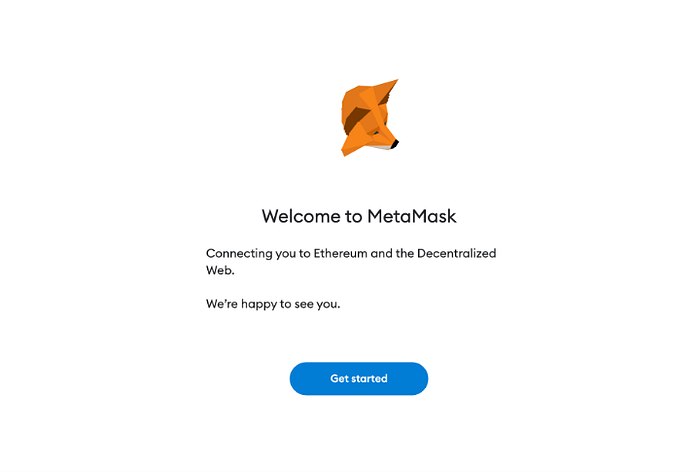
To create your Metamask wallet, click “Continue” to come up with a complex password consisting of 8 characters and click the “Create” button. If you are just reinstalling Metamask on your computer and you already have a wallet created through this application, enter your previously created password and click on “import with seed phrase” under the “create” button. Click on the “Next” button and confirm your agreement with the proposed Rules, Policy and Terms.

In the new window “Secret Backup Phrase”, click on the image of the lock in the field highlighted in gray and you will see 12 code words in English, which must be saved in the same sequence.


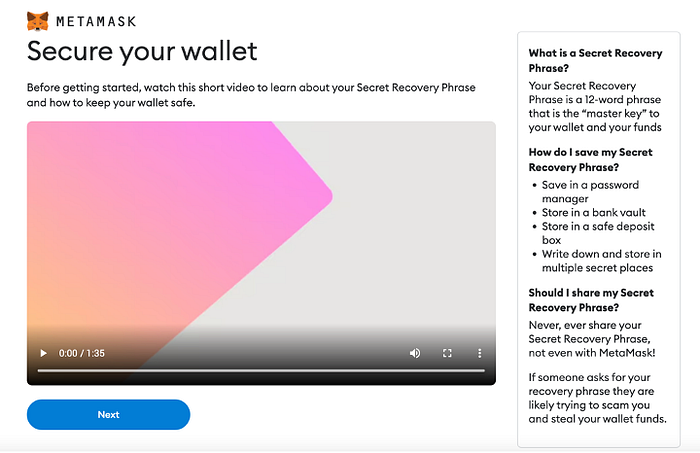
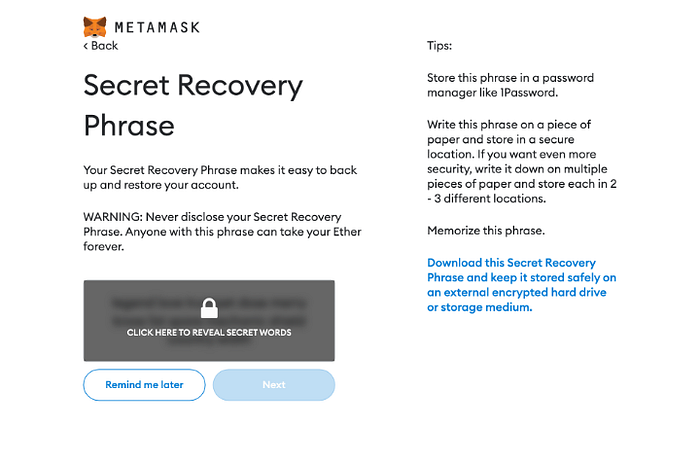
The combination of these words and the password will be needed to restore access to your MetaMask wallet in case of installing the program on another computer or reinstalling the program.
Always keep a backup of your keys and coins offline by using a pen and paper, and never online.
Keep your combination of words and password in a safe place. It is advisable to additionally write down and save the combination of words and the password on paper.
Remember, it is not possible to hack an Ethereum wallet, but hackers can steal login data from your computer or mobile device.
After that, you need to confirm the secret phrase “confirm your secret backup phrase” in a new window. Select the code words in the correct sequence and click “Confirm”.
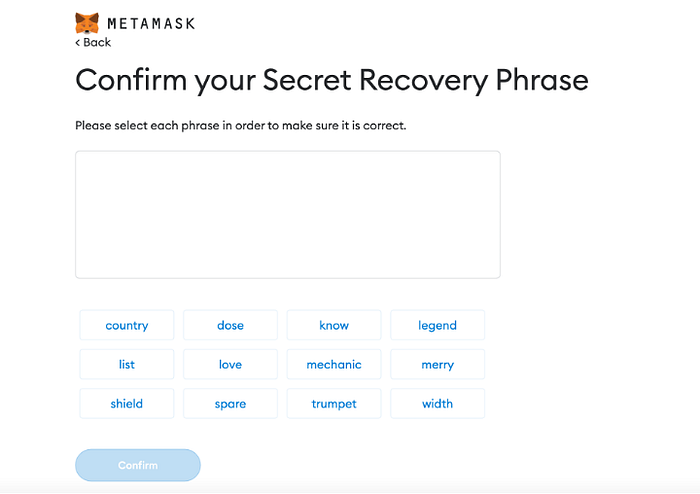
That’s it, your Metamask wallet is now created. Congrats!

The page shows the address of your wallet and the displayed account balance — the amount of ether in the wallet account and equivalent values in different currencies — I.e. euro or dollar. You can copy the public wallet address and share it with anyone wanting to send you cryptocurrency or NFTs.
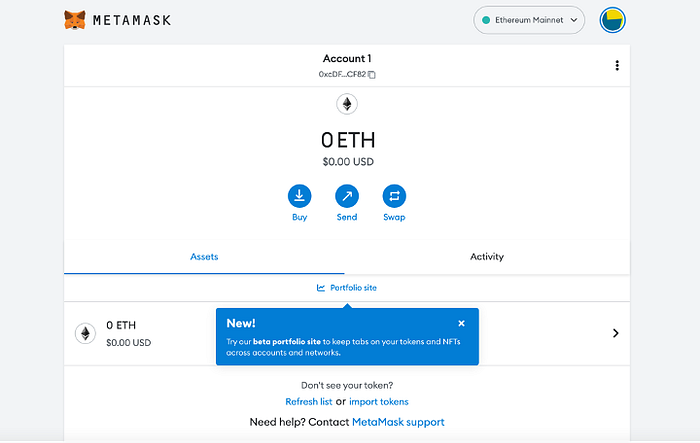
If you want to add more networks on MetaMask, then Chainlist is one of the easiest ways.
Go to the Chainlist website at https://chainlist.org/
First, you need to connect your wallet to the site. To do this, select “Connect wallet” in the upper right corner.
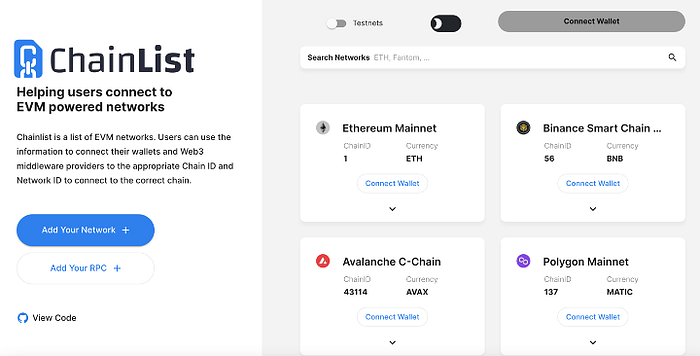
If successful, your wallet address will appear instead of the Connect Wallet button.
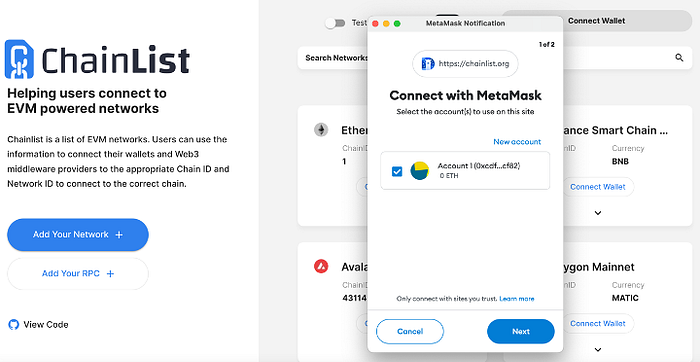

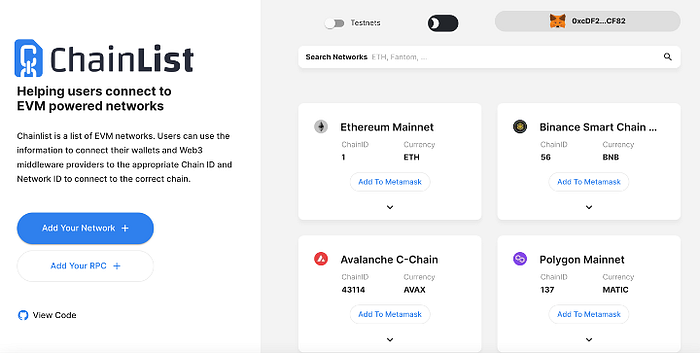
Use the search bar to find the network you want to connect to (for example, Polygon Matic). Once you find it, click the “Add to MetaMask” button.

At this point, MetaMask will prompt you to allow the action. Click “Approve” to continue.
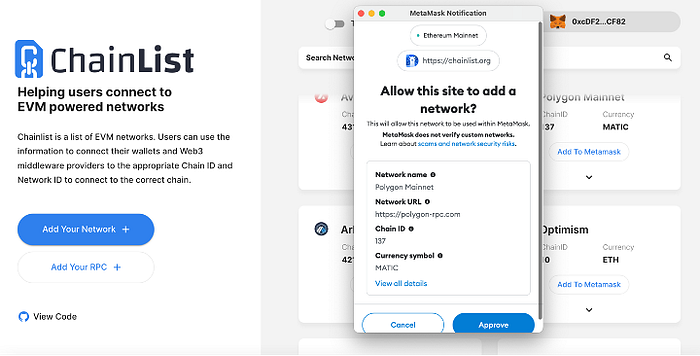
After that, in a new window, MetaMask will ask for permission to connect to the network. To confirm, click “Switch network”. After confirmation, you will be able to switch between networks.
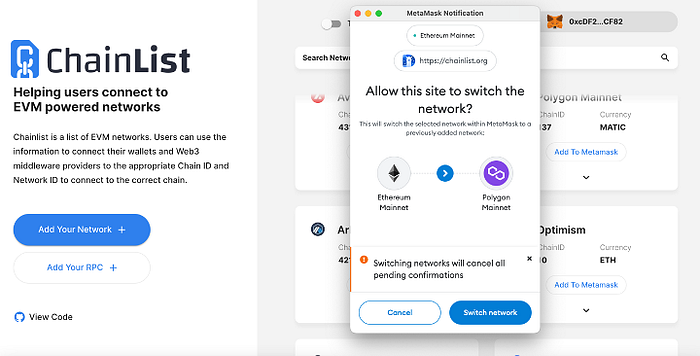
If you still got any questions after reading our “Beginner’s Guide to Metamask Web3 Wallet” on how to use MetaMask or connect ChainList, feel free to contact us and we will guide you through or check out our infographic to follow the steps to set your web3 wallet up: https://block.co/resources/infographics/
If your brand is ready to take the step into web 3.0 and NFT marketing, to optimize engagement with your audience in innovative ways, then click the button below to get your Free Trial, a limited number of Free NFTs, and a Free Consultation call from our team!
To get more information about block.co’s services, please contact block.co directly or email at enquiries@block.co.
Tel +357 70007828
We regularly post educational materials on our social media, follow us to stay up to date about the latest blockchain and NFT news.